Nessa época de quarentena mundial vi alguns amigos precisando de um PC extra em casa. Um Raspberry Pi pode muito bem substituir um PC mas dá muito trabalho , nossos arquivos e usuário no PC atual já está no jeito que queremos. Minha ideia é usar o Windows 10 Pro que temos em casa como um terminal server e conectar o Raspberry Pi via RDP na maquina Windows sem derrubar o usuário atual, você pode até mesmo conectar 10 Raspberry Pi’s dessa forma em seu Desktop com Windows.
É um pouco complicado? É, mas o resultado vale muito a pena!
Primeira coisa tem que configurar o RDP Wrapper no Windows 10 para habilitar multiplas conexões RDP no Windows, eu achei um artigo bem completo, não quero no momento reescrever tudo visto que está tão bem explicado aqui: http://woshub.com/how-to-allow-multiple-rdp-sessions-in-windows-10/
Uma vez que seu Windows 10 já está aceitando multiplas sessões remotas vamos pra parte de configurar o Raspberry Pi pra inicar uma sessão RDP no boot do sistema consumindo o mínimo de recursos:
1 – O objetivo é instalar o minimo de sistema para executar o ambiente de trabalho do Windows no Raspberry Pi. Eu utilizei a seguinte imagem para esse projeto:
http://downloads.raspberrypi.org/raspbian_lite/images/raspbian_lite-2020-02-14/2020-02-13-raspbian-buster-lite.zip
Esse versão não tem interface gráfica, iremos insta-la mais pra frente. Nesse primeiro passo é gravar essa imagem no Raspberry Pi e boota-lo:
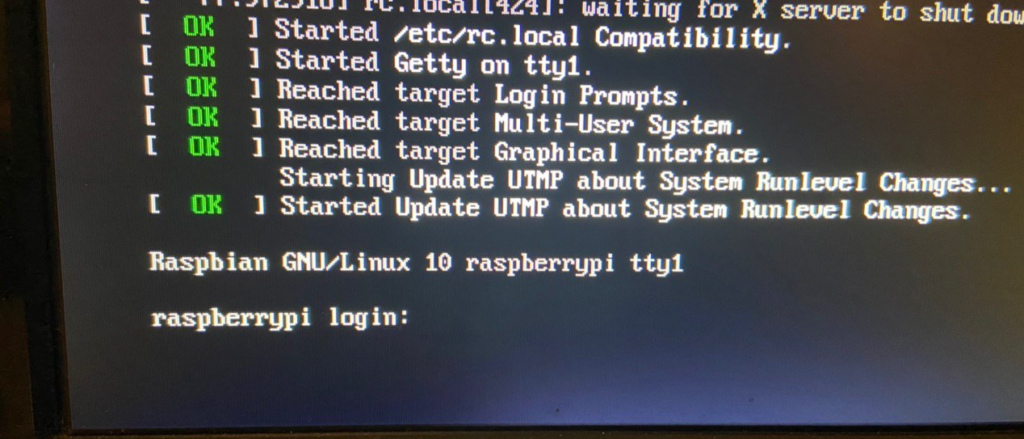
Por padrão o usuário é pi e a senha raspberry.
Para informações sobre como gravar o SD card acesse: https://www.raspberrypi.org/downloads/
2 – Instale os pacote necessários:
sudo apt update sudo apt install xinit xserver-xorg xserver-xorg-video-fbdev rdesktop
3 – Crie o arquivo .xinitrc que irá servir para executarmos o remote desktop automaticamente, uma vez que o ambiente gráfico incie:
nano /home/pi/.xinitrc
4 – Adicione a seguinte linha neste arquivo e salve (Substitua o IP com o o endereço IP do seu Desktop, lembre de configura-lo com um IP Fixo para que você não tenha que ficar mudando isso no futuro):
exec /usr/bin/rdesktop -f 192.168.1.30
5 – Para que o ambiente gráfico inicie com o sistema, edite o arquivo /etc/rc.local:
sudo nano /etc/rc.local
E adicione a seguinte linha:
xinit /home/pi/.xinitrc
O arquivo ficará assim:
# # By default this script does nothing. # Print the IP address _IP=$(hostname -I) || true if [ "$_IP" ]; then printf "My IP address is %s\n" "$_IP" fi xinit /home/pi/.xinitrc exit 0
Reinicie o Raspberry Pi e você deve visualizar a tela de login do Windows automatiocamente:
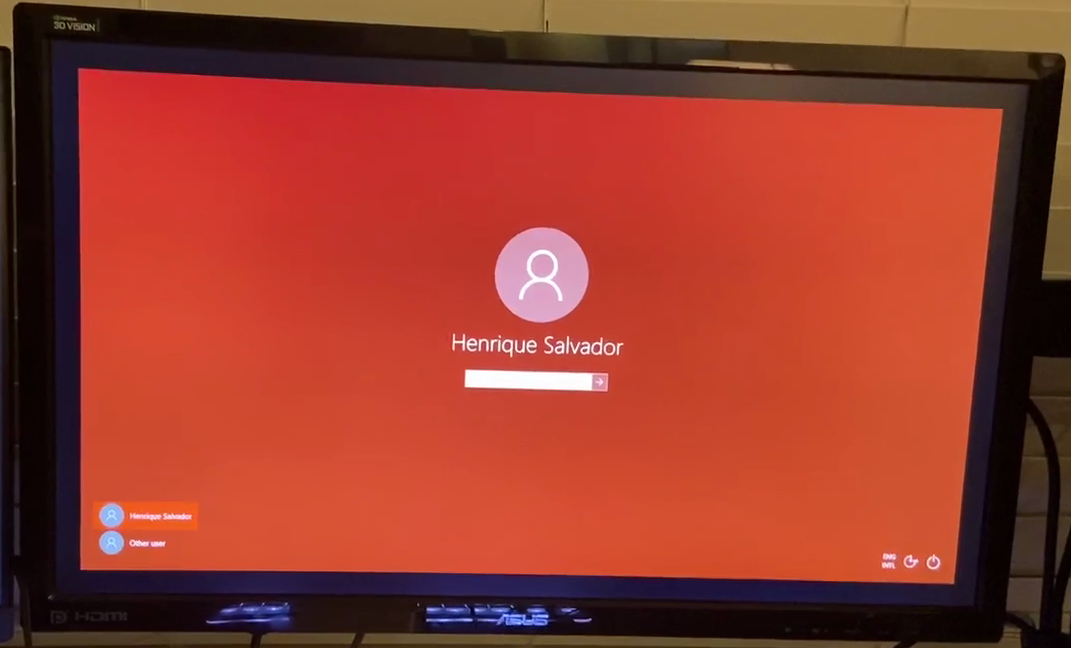
Para que a tela de login fique esperando as credenciais por mais tempo (normalmente 1 minuto), você pode criar uma chave no registro do Windows. Crie uma chave DWORD chamada LogonTimeout no container:
Computer\HKEY_LOCAL_MACHINE\SYSTEM\CurrentControlSet\Control\Terminal Server\WinStations\RDP-Tcp
Coloque o valor da chave em segundos (3600 segundos = 1 hora):
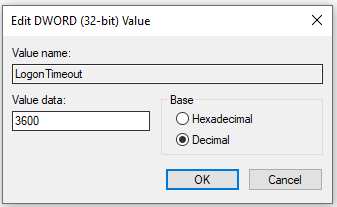
Dessa forma quando o Raspberry Pi iniciar e a sessão RDP começar ele aguardará por 1 hora até que você faça o login.
Se você não logar em tempo, o rdesktop vai fechar, reinicie o Raspberry Pi ou faça login com o usuário pi no terminal e execute o comando xinit:
$xinit
A tela de login será mostrada novamente.

